- Tutorials
- Automated Payouts
Automated Payouts
In this tutorial, we will learn how you can enable automated payouts for a plan.
Step 1:
Log in to your ElevateHQ dashboard using your admin account. On the left side panel, under the commission plan section, select “Plans”.
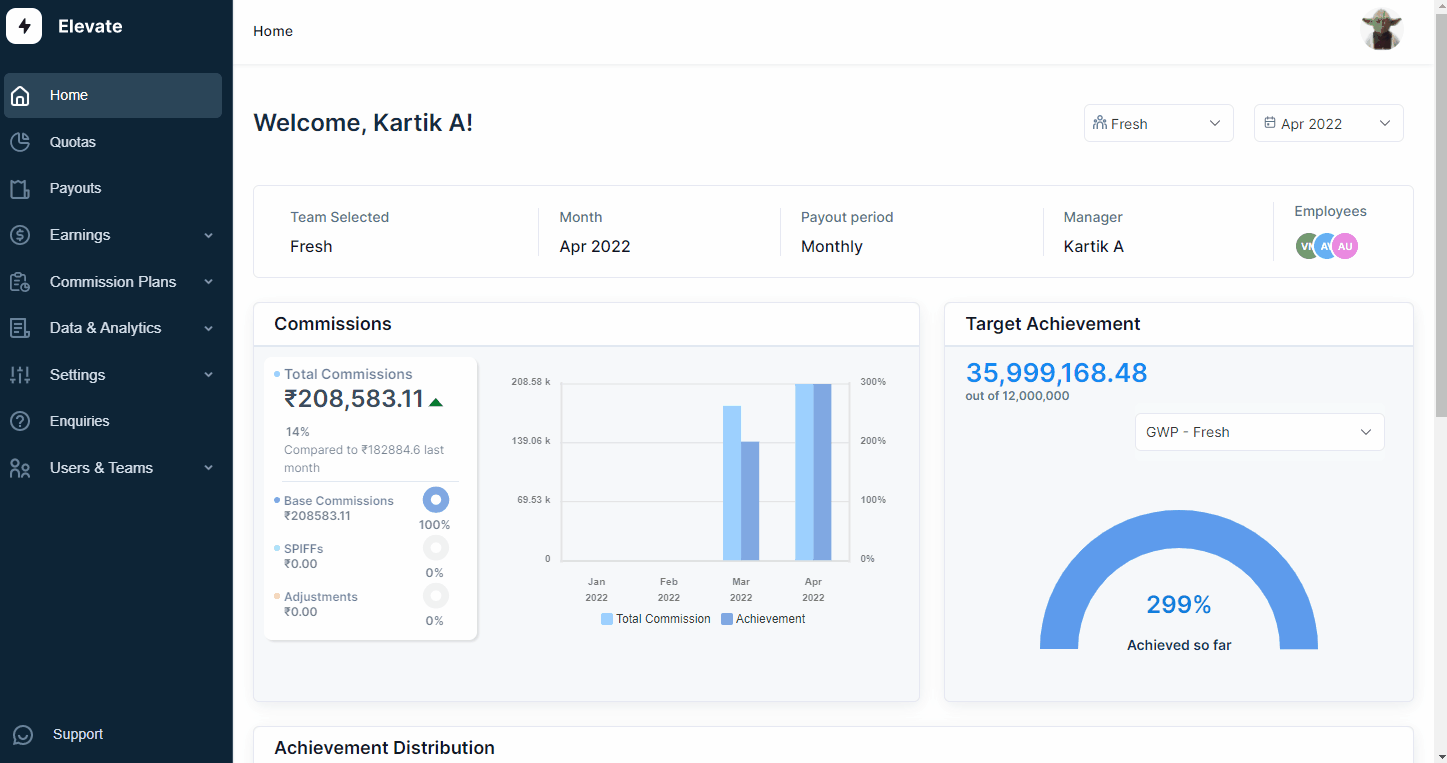
Step 2:
In the plans tab, select the plan for which you want to automate the payouts process.
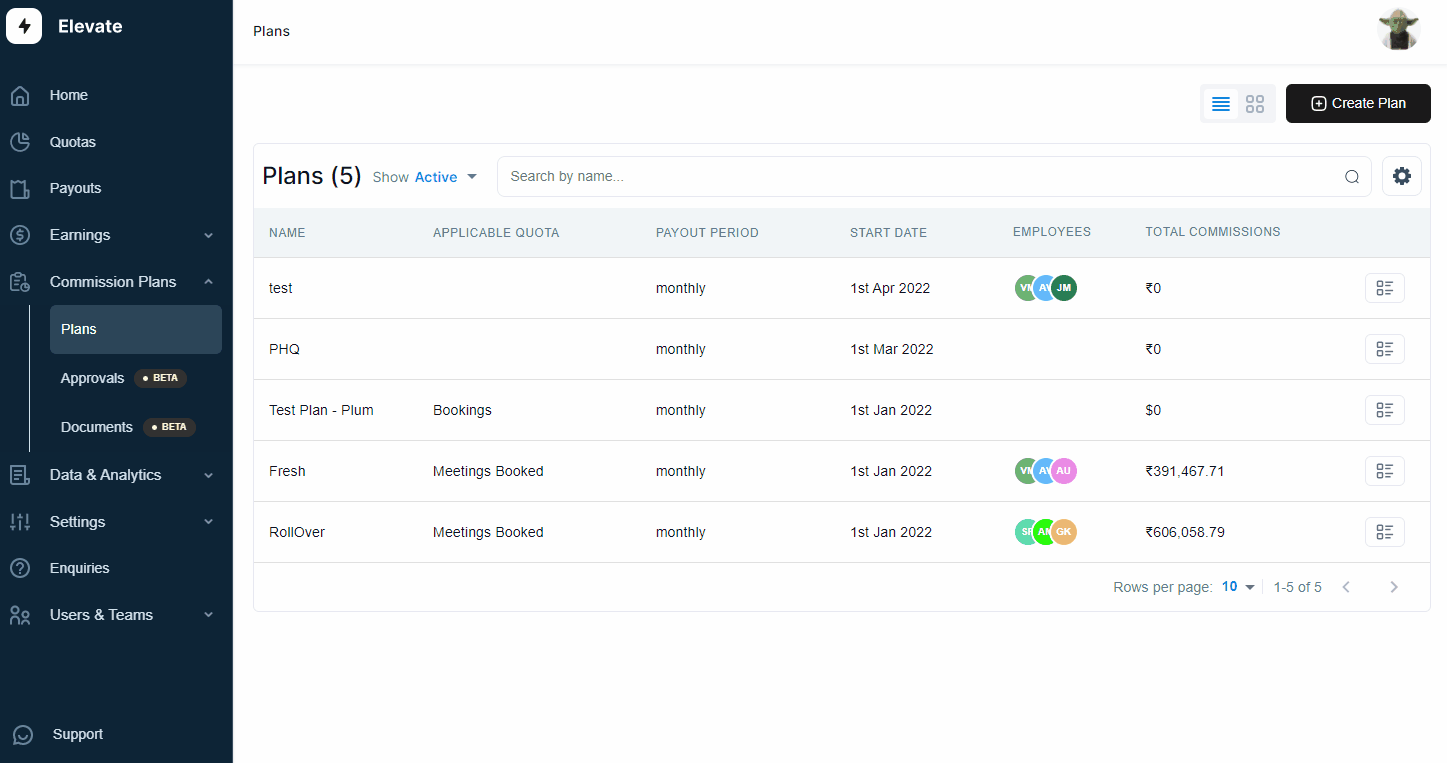
Step 3:
The system will display the list of employees under that plan. On the right side corner, click on the “Settings” button and the system will display the various settings you can change
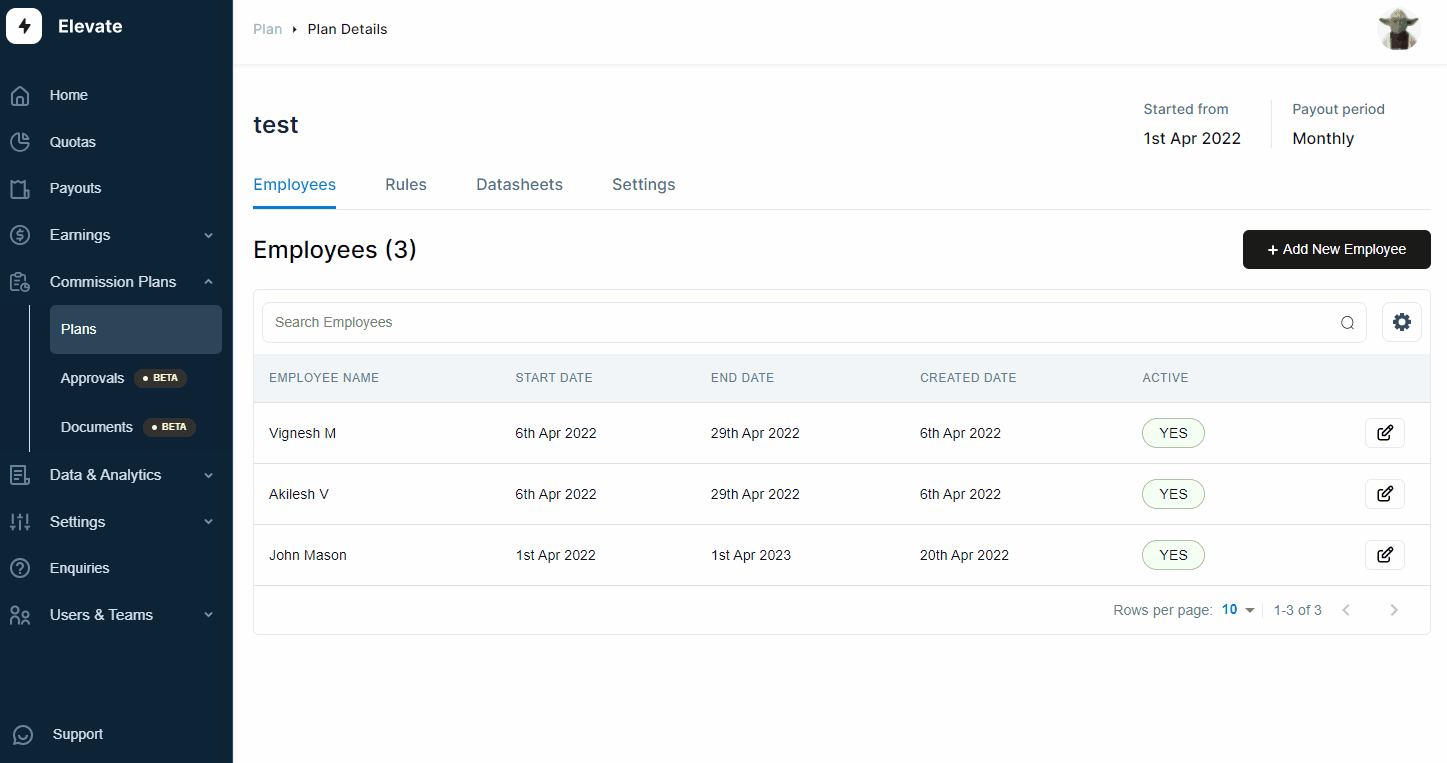
Step 4:
Under the “Payout Settings”, you will see the option to add “Days to create payout batch after plan period ends”. Here you can add the days (after plan period ending) after which the system will automatically create a payout batch. Once you have filled in the days click “Save”.
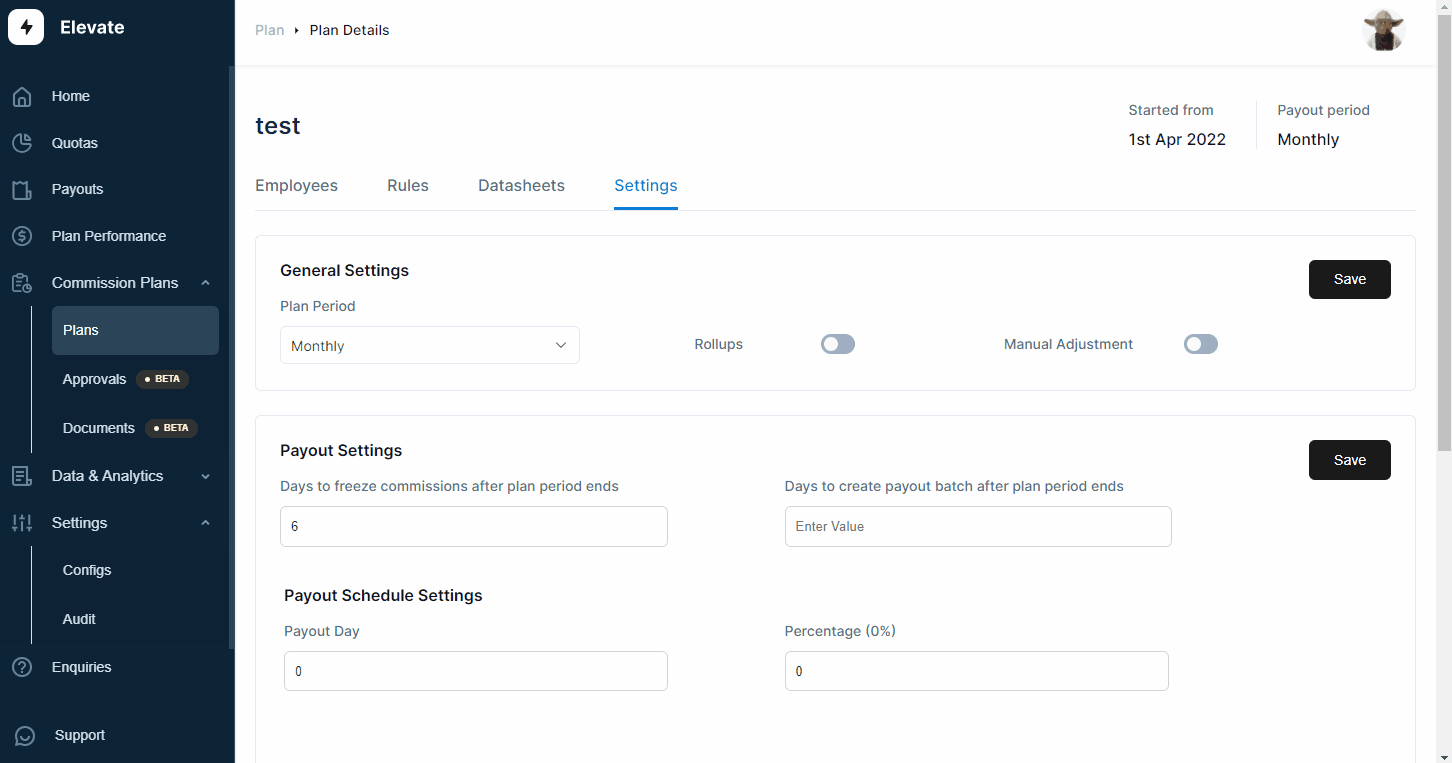
Step 5:
If you pay your reps in instalments, you can even divide a payout batch into multiple payouts. Under the payout schedule settings section, you can add multiple payout days with their respective percentages and click “save”
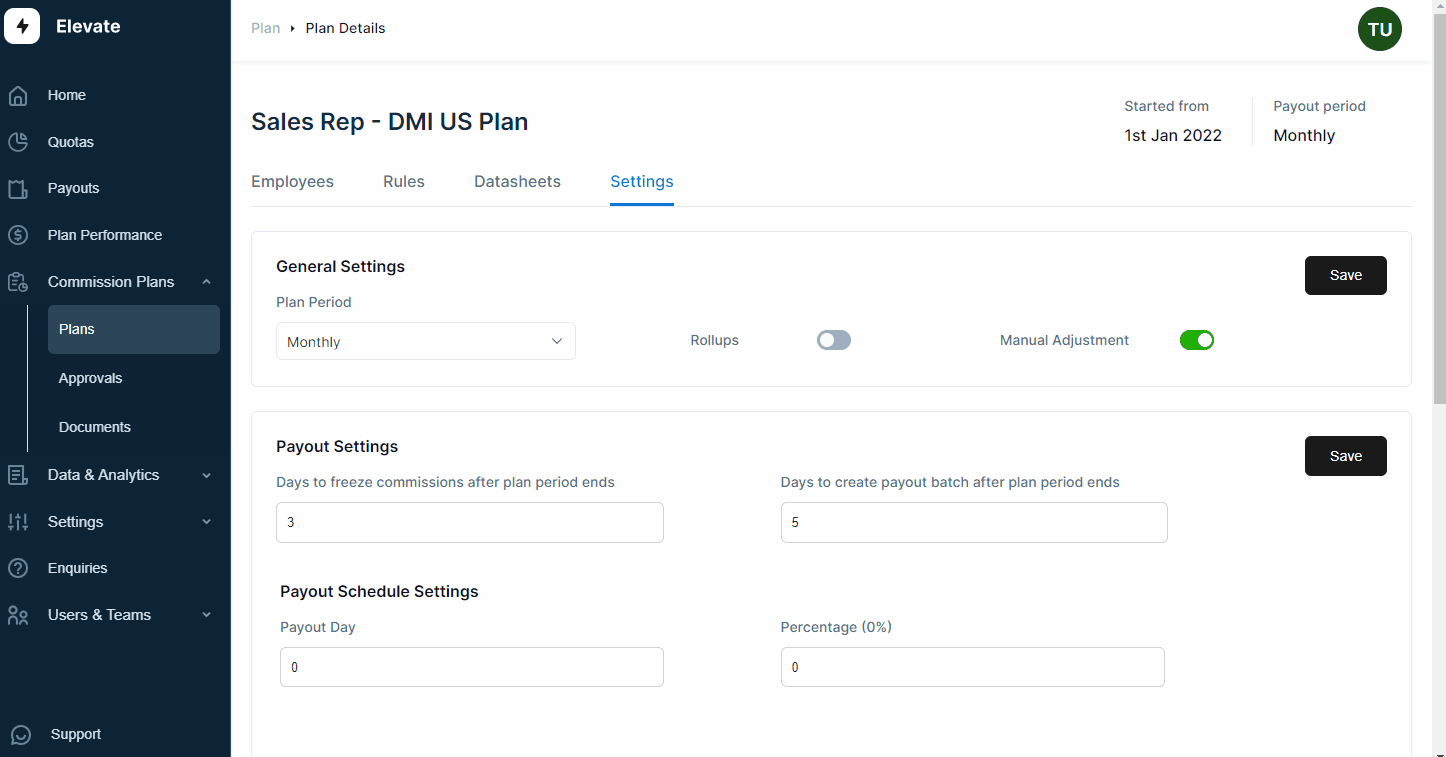
Step 6:
Once a payout has been created by the system, you can choose to export the file as an excel by clicking on the “Export as Excel” button on the top.
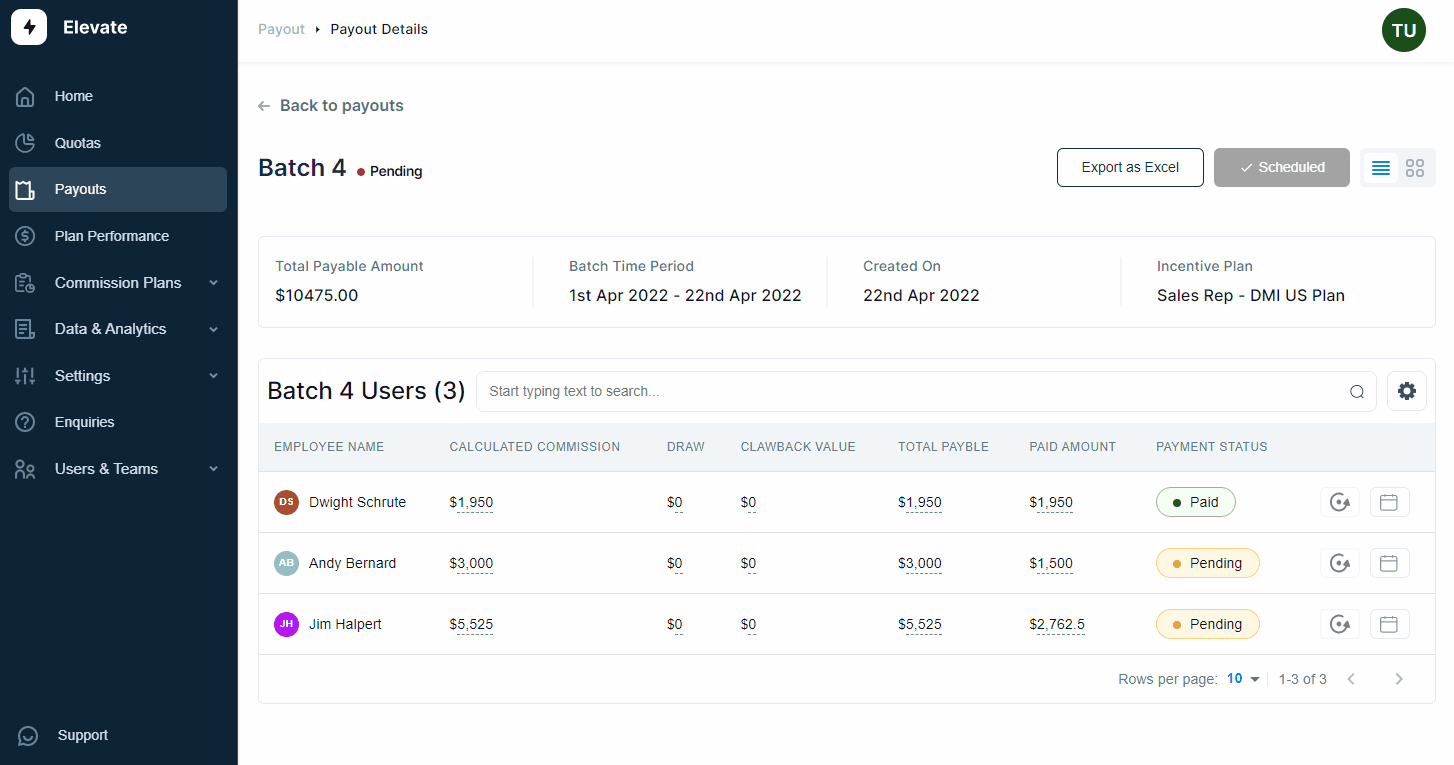
Step 7:
The file will then be exported as an excel summary for your reference as shown.
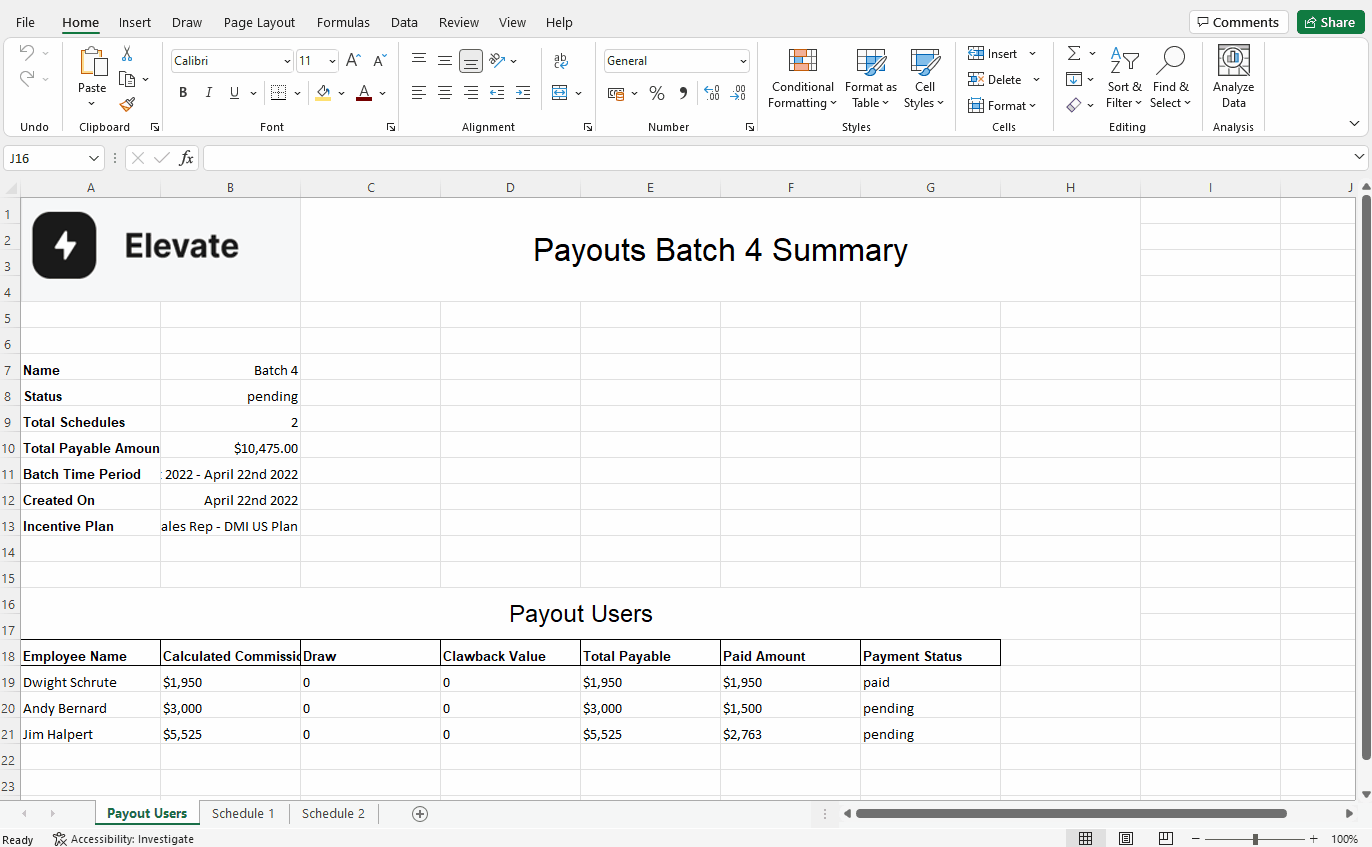
Step 8:
After you have paid your reps based on the schedule, you can go back to the payout batch & click on “view schedule”. The system will open the schedule window, here you can mark the payment as paid. This will then send out a notification to the rep mentioning he/she has received the payment.
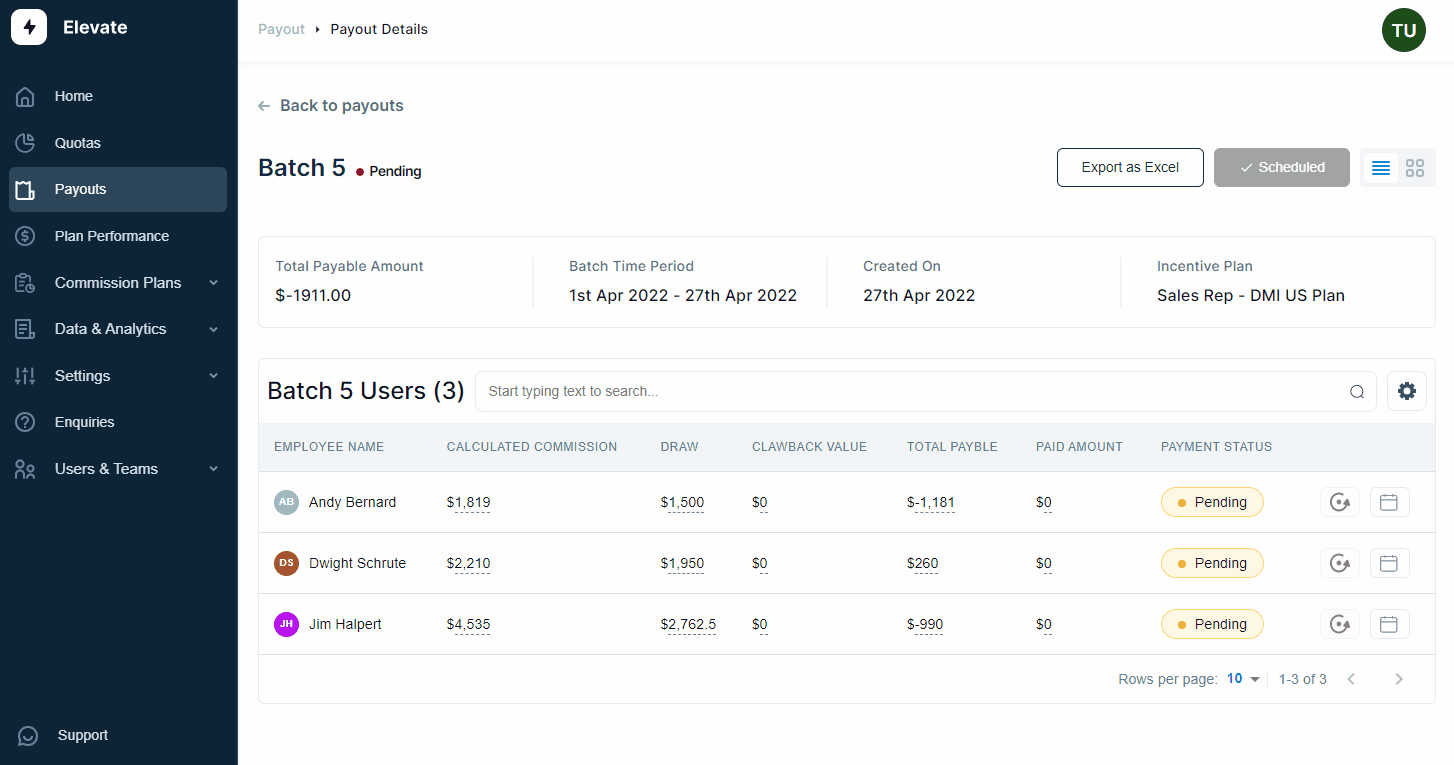
Related Links

Payouts
ElevateHQ Payouts manager lets you create timely payout batches...

Freeze
In this tutorial we will learn how to freeze a rep's commissions ...

Quota Ramp
Wish to create a quota ramp for a new employee? In this tutorial...


